Github免费搭建个人主页
发布时间 2019-05-17
|
阅读
- 小白搭建个人主页
- 注:Windows与Mac安装Git工具区别,Windows是下载安装,Mac是在终端安装Git。如果英语不是很好可以鼠标右键翻译中文(不是很准确)但也能看明白。防止在终端输入错误可以粘贴我的命令行,看见xingqisan.github.io要替换成你的存储库名称。
注册Github
创建Github仓库
配置SSH Key
Mac安装Git工具
Windows安装Git工具
Github项目克隆到本地
本地项目提交Github
完成
一、注册Github
注册地址 https://github.com
填写相关信息 > 选择Free(免费) > 跳过即可 > 验证邮箱。
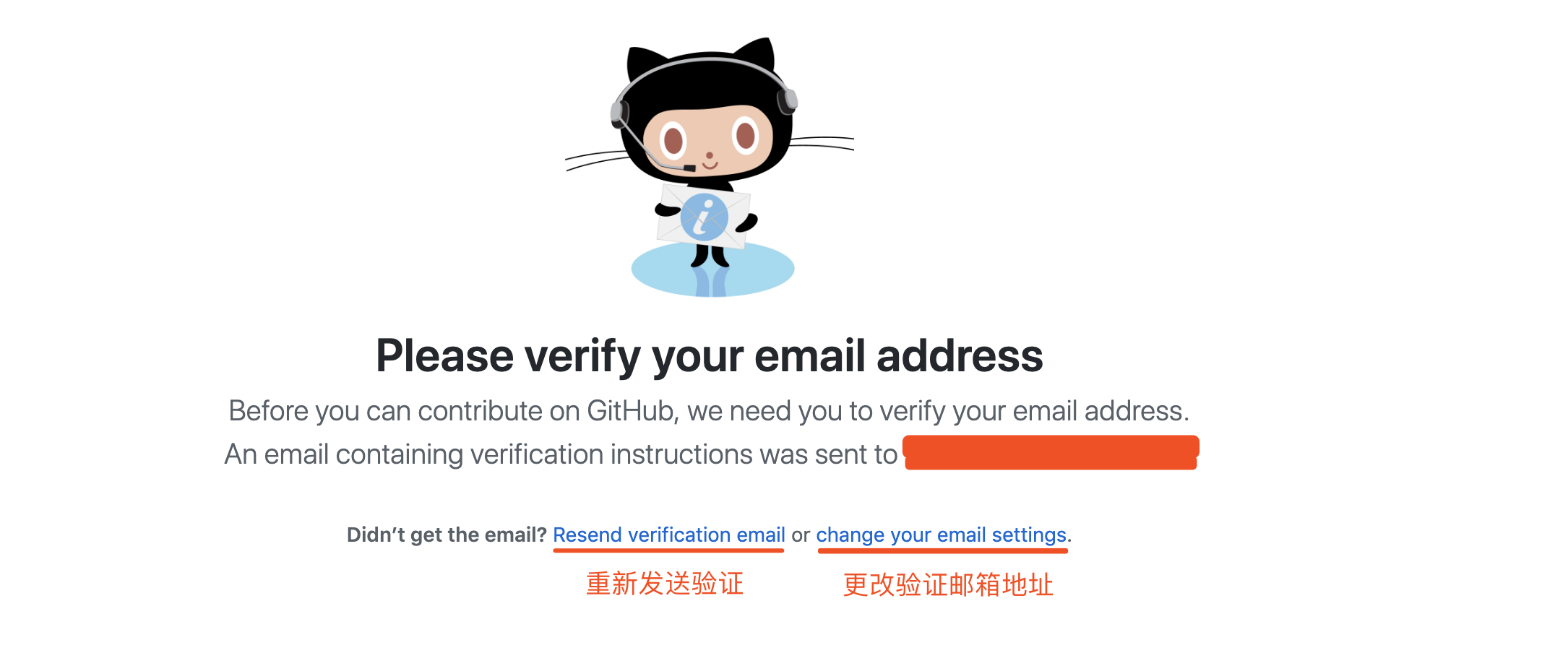
- 注:有两款可选择免费(Free)与收费(Pro)。
二、创建Github仓库
//返回Github点击左上角 Create a repository 创建存储库
//存储库名称//起一个好记的,同时也是你的网站域名前缀 name 。前缀.github.io。
Repository name //创建存储库名称
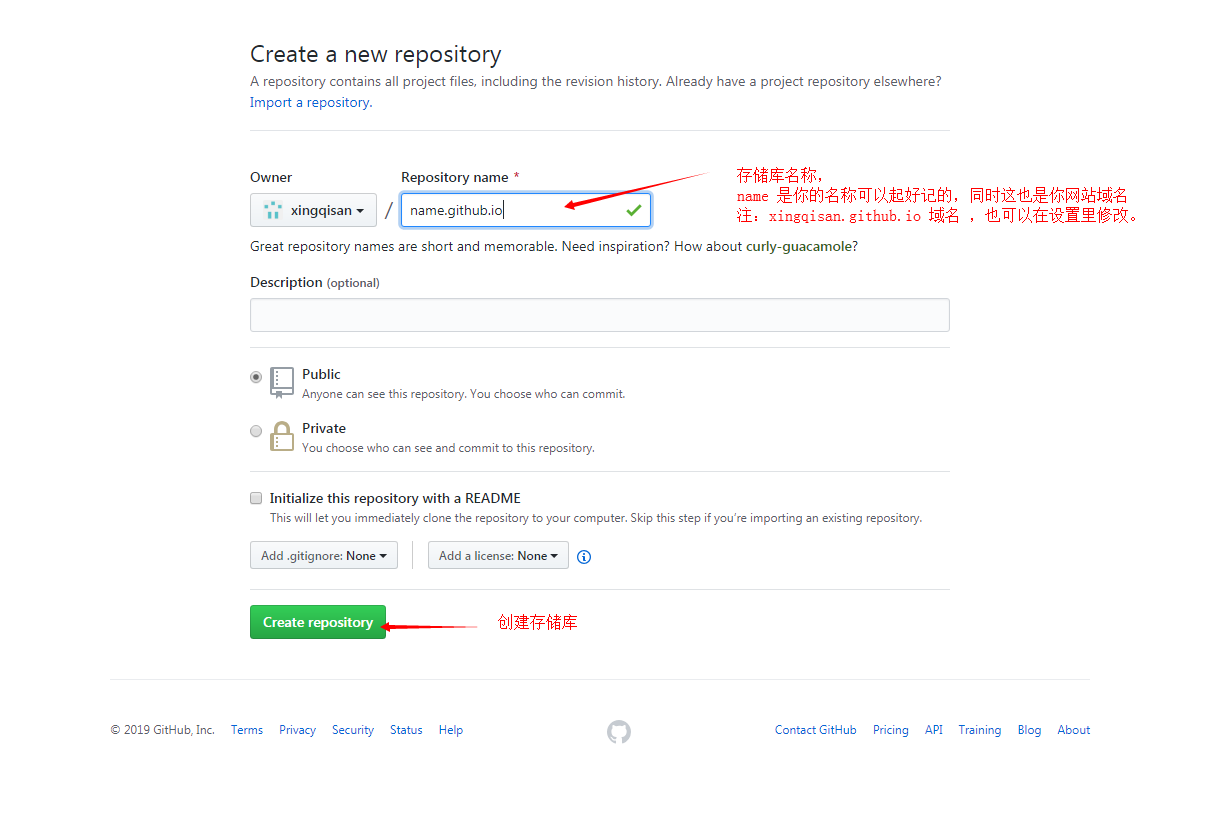
- 注:github.io是固定的不可修改,前缀.github.io 前缀可以在设置里修改。如果你自己的独立域名可以在域名供应商(小编是阿里云)里设置域名解析。
//返创建成功 *
//在这一步出现命令行,建议先去Git教程科普一下
https://www.runoob.com/w3cnote/git-five-minutes-tutorial.html
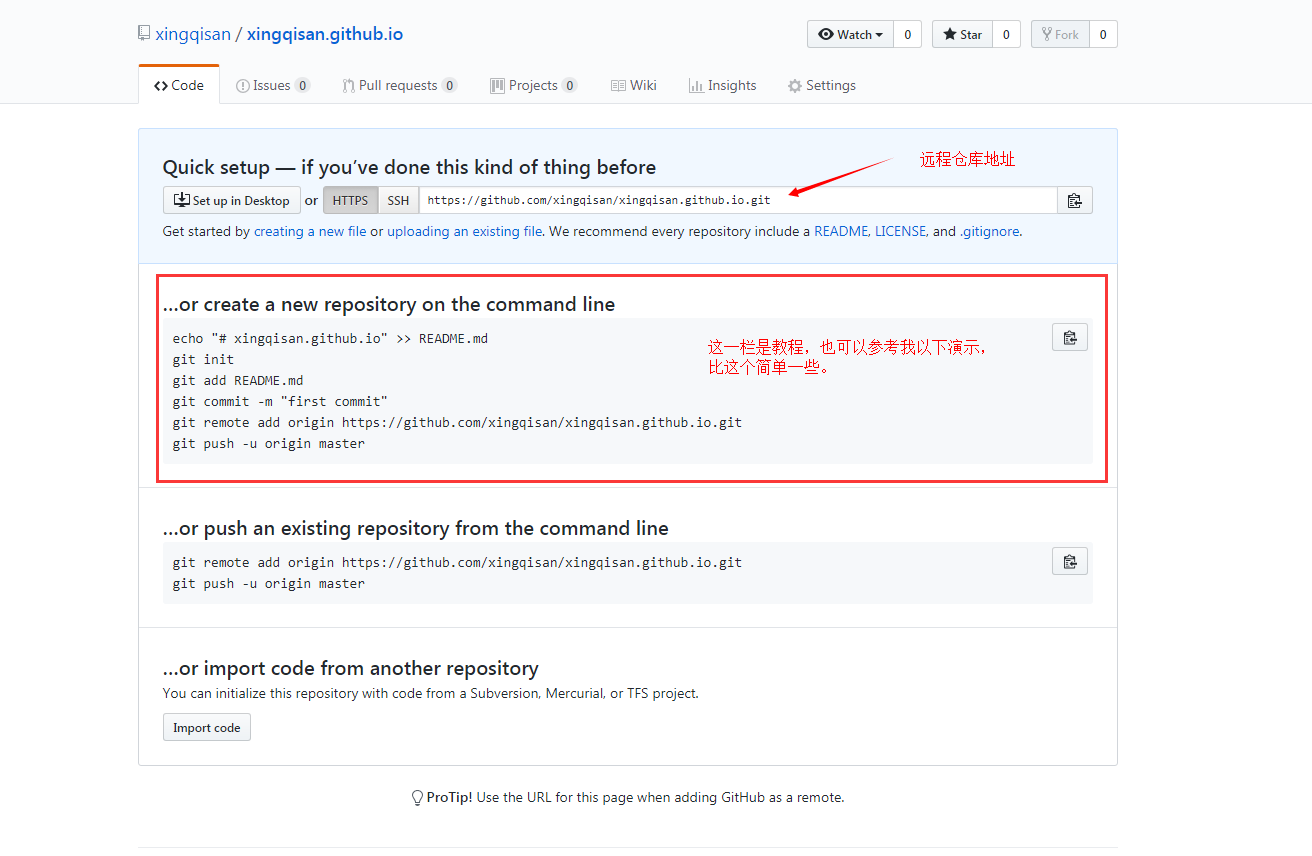
- 注:记住远程仓库地址后面会用到,命令行可以参照我以下演示去操作。
三、配置SSH Key
//配置SSH Key 可以跳过这一步骤。
解释一下什么是SSH:ssh是一种安全的传输模式github要求推送代码的用户是合法的,所以每次推送时候都要输入账号密码,用以验证你是否为合法用户,为了省去每次都要输入密码的步骤,采用shh公钥,密钥也就是你说的sshkey来验证你是否为合法用户在你的电脑生成了一个唯一的ssh公钥和私钥,公钥放到github上面,当你推送的时候,git就会匹配你的私钥是否跟github上面的公钥是配对的,正确就认为你是合法的,允许推送。sshkey可以理解为是你的身份标识,放在github上面表明你是这个项目的一个开发人员,但是别人是可以截获的,你本机的私钥别人就无法截获,sshkey就可以保证每次传输都是安全的。
如何配置SSH秘钥官方有详细步骤这里就不做演示了,配置秘钥地址
https://docs.github.com/en/github/authenticating-to-github/checking-for-existing-ssh-keys
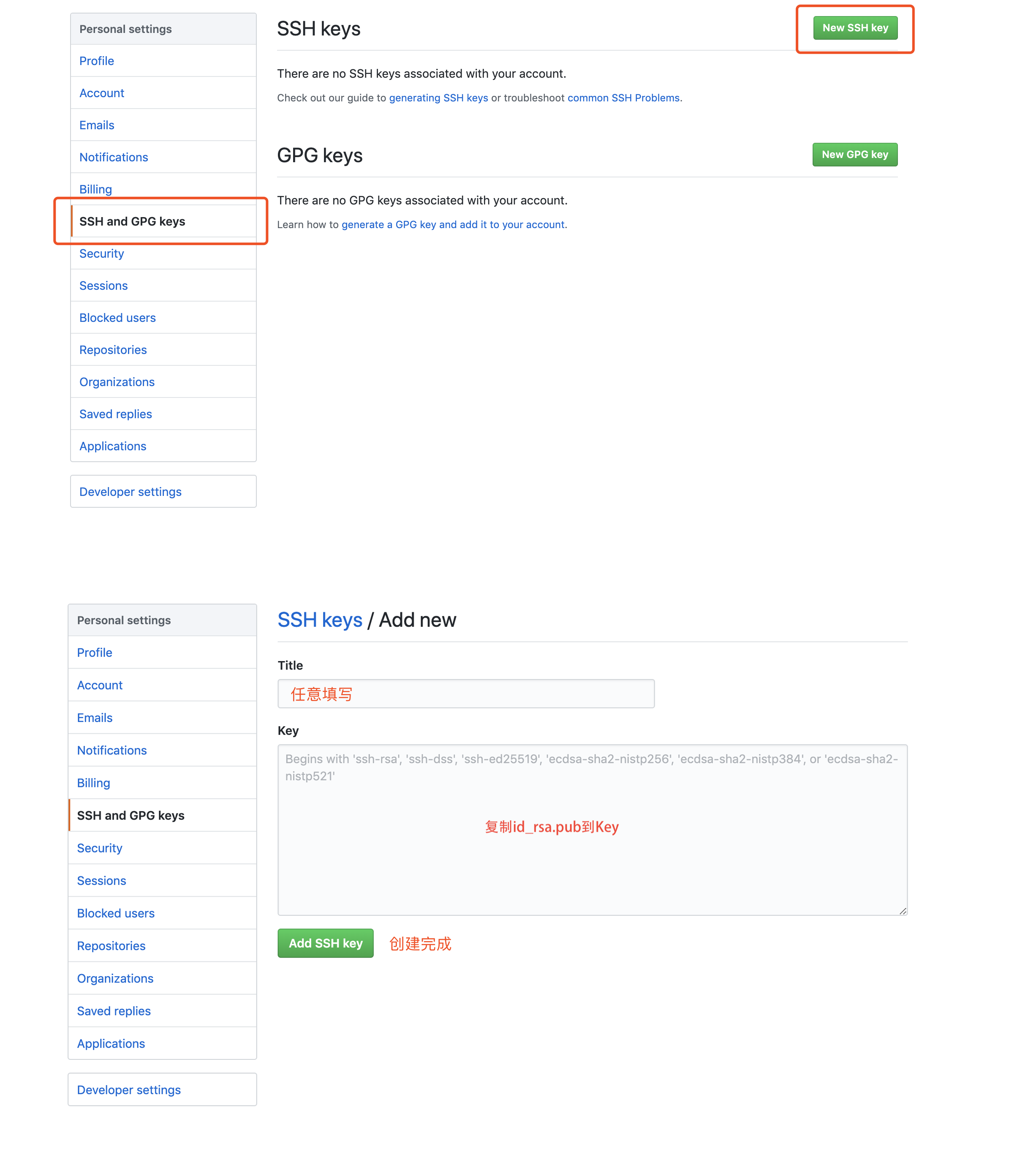
四、Mac安装Git工具
Mac 安装步骤
//打开终端复制以下命令
/usr/bin/ruby -e "$(curl -fsSL https://raw.githubusercontent.com/Homebrew/install/master/install)"
//安装Git工具
brew install git
//查看是否安装成功 输入Git 如图所示, 红色电脑名称 小编-MacBook-Pro:~ 小编$ git
git
//安装完git之后,配置用户名和邮箱
git config --global user.name "xingqisan"
git config --global user.email "xingqisan@163.com"
//查看以配置的用户名和邮箱信息 演示图例:Windows安装Git工具里
git config -l

//需要用到Git命令行
ls //显示当前路径下所有文件
cd //返回上一层目录
cd xxx //进入xxx目录
git init //初始化仓库
git add . //提交文件点是全部,git add xxx提交某个文件
git commit -m "Adding files" //提交仓库 "说明"
git clone //远程仓库地址,克隆到本地
git push //将本地仓库新增或修改文件上传到远程仓库
- 注:以上命令行是你常常会用到的。不习惯在终端操作可以到GitHub官网下载桌面工具。
GitHub桌面工具下载 https://desktop.github.com
五、Windows安装Git工具
//Windows 安装步骤
//手动下载地址
https://git-scm.com/download/win
//在网上找了一个比较详细Windows安装教程
https://www.jianshu.com/p/414ccd423efc
//点击鼠标右键、点击Git Bash Here 、输入git 看是否安装成功
git
//安装完git之后,配置用户名和邮箱
git config --global user.name "xingqisan"
git config --global user.email "xingqisan@163.com"
//查看以配置的用户名和邮箱信息
git config -l
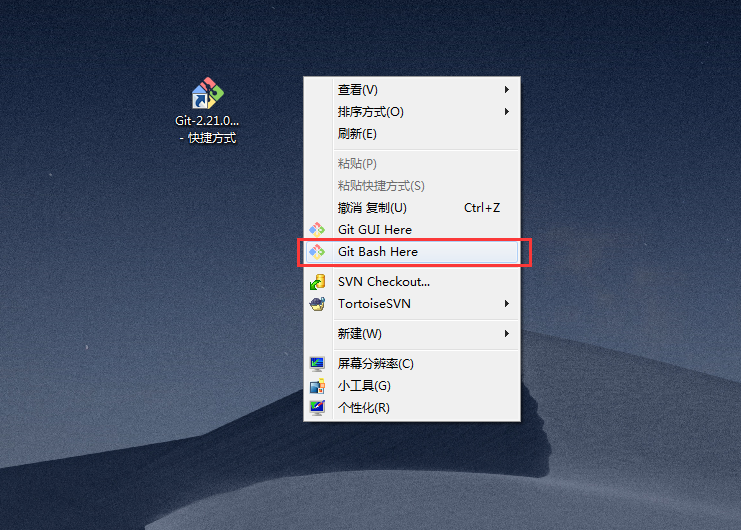
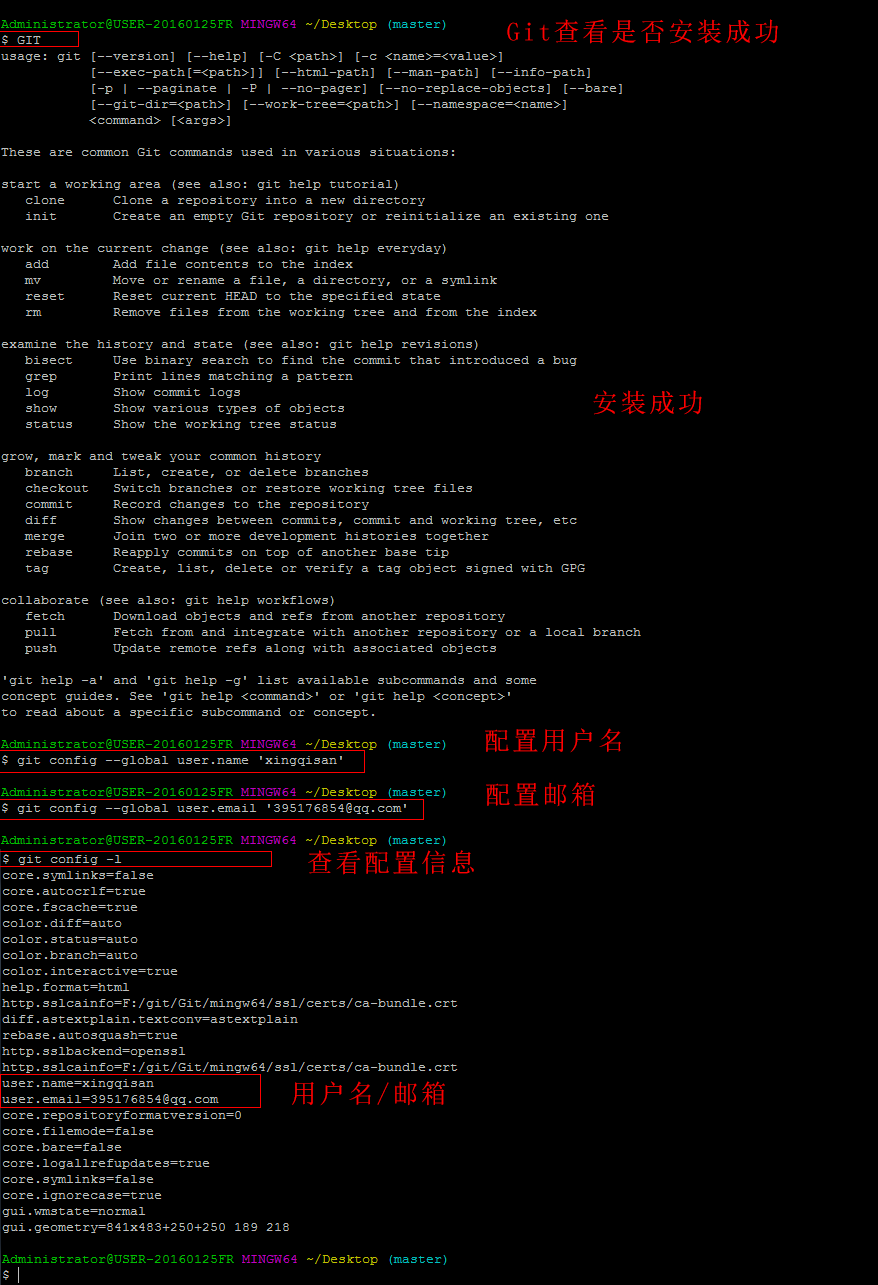
- 注:尽量不要安装到C:盘。(安装步骤三)选择安装组建全部勾选。安装完成后桌面有启动Git快捷方式可以删掉,鼠标右键就有快捷方式。
六、远程仓库克隆到本地
//小编创建在 E:盘,可随意。Mac不需要考虑放在某盘。
cd /e //进入e盘, Mac跳过这操作
//克隆远程仓库,在Windows 复制粘贴* 使用右键,不要使用快捷键。
git clone https://github.com/xingqisan/xingqisan.github.io.git
- Mac 克隆成功

- Windows 克隆成功
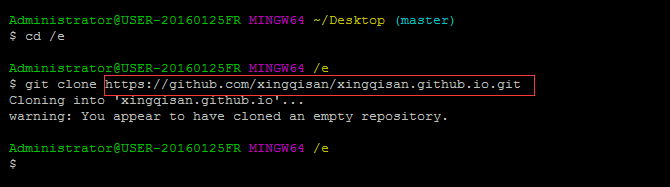
- 注:现在就可以在E:盘找到克隆下来远程仓库-xingqisan.github.io文件夹,把你的个人主页(项目)放到这个文件夹下就可以了。小编放的是index.html静态页面。首页要以index命名。
七、本地项目提交Github
cd xingqisan.github.io // 进入xingqisan.github.io 文件夹
git add . //提交全部
git commit -m 'index.html' //提交仓库 "说明"
git push //提交
//小编 Mac 在提交没有弹出需要用户名及密码, Windows需要填写用户名及密码
- Mac 提交成功
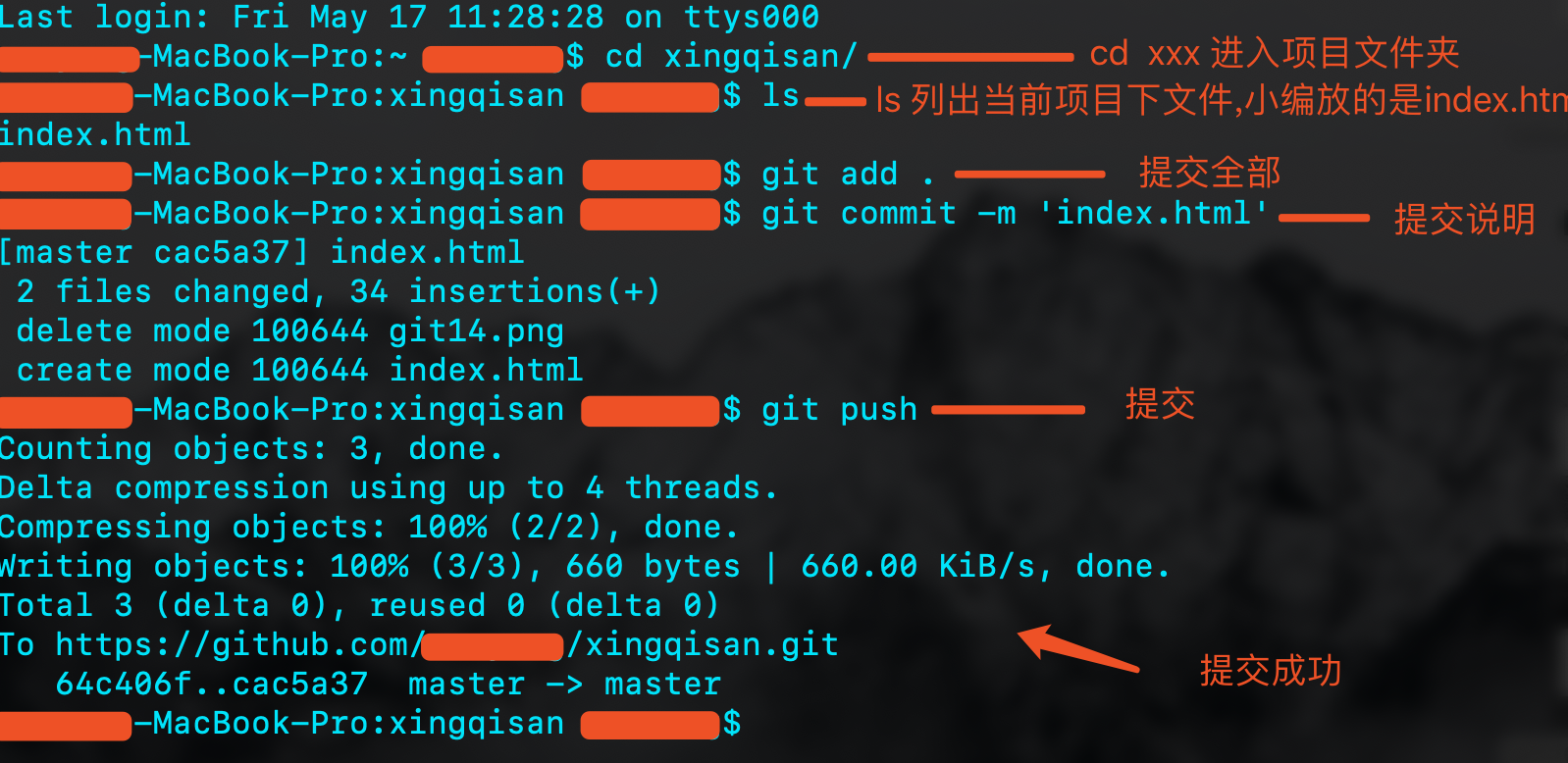
- Windows 提交成功
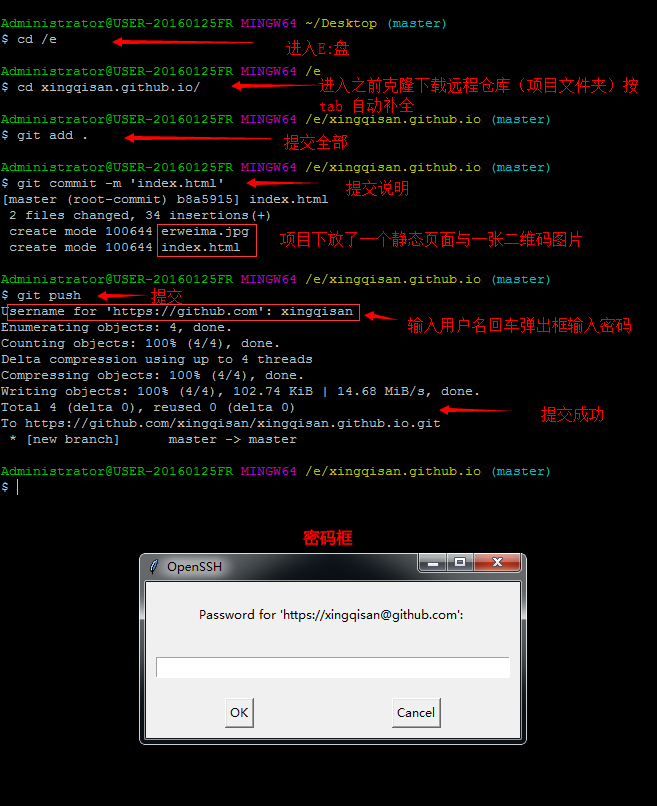
- 注:完成以上操作,返回Github页面,刷新。需要等上几秒。
八、设置
- 1.返回github页面找到仓库 如下图,已经上传成功。
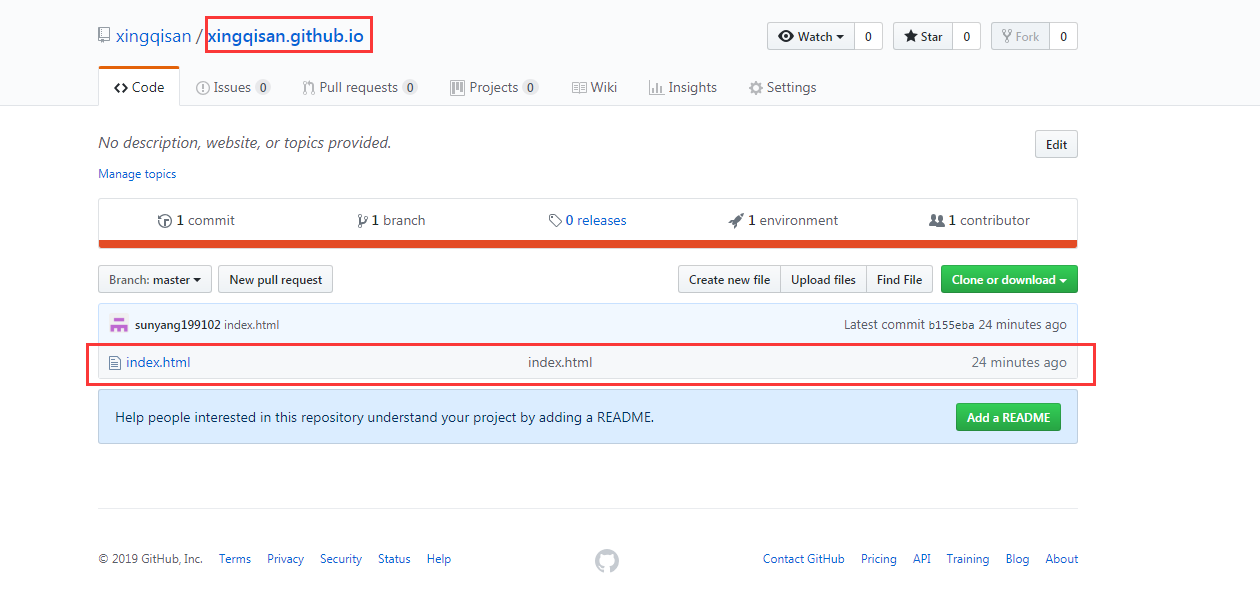
- 2.点击设置
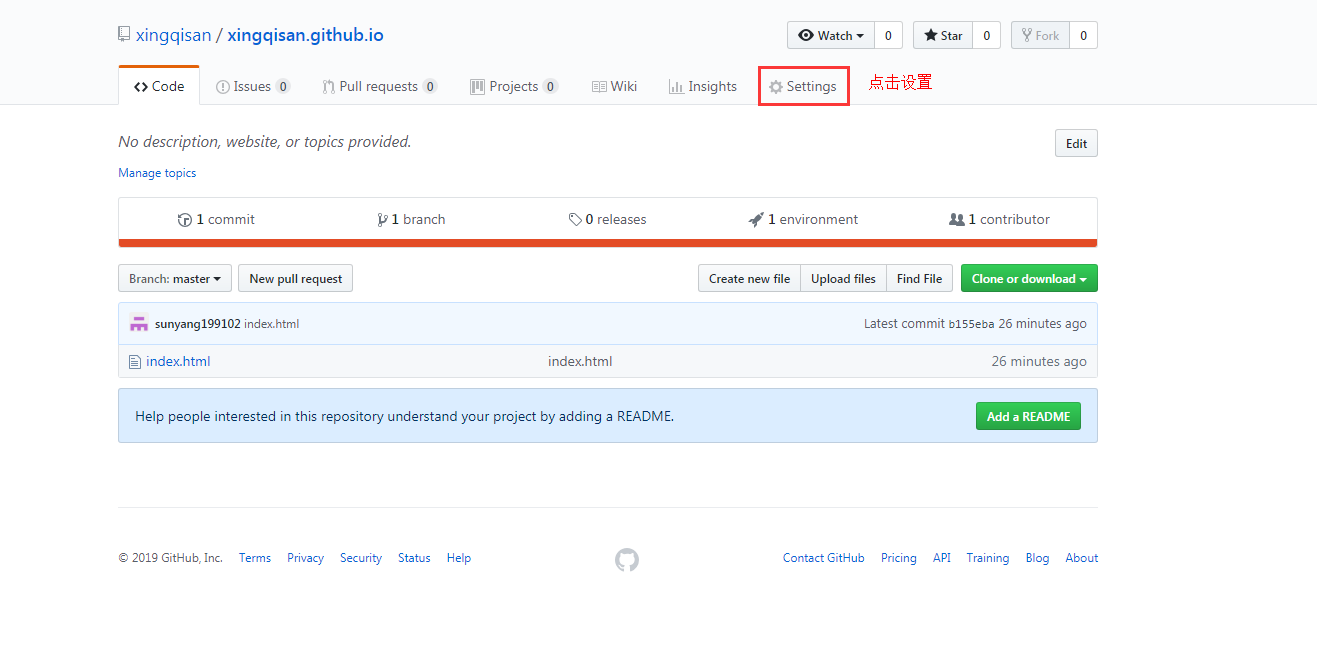
- 3.设置页面
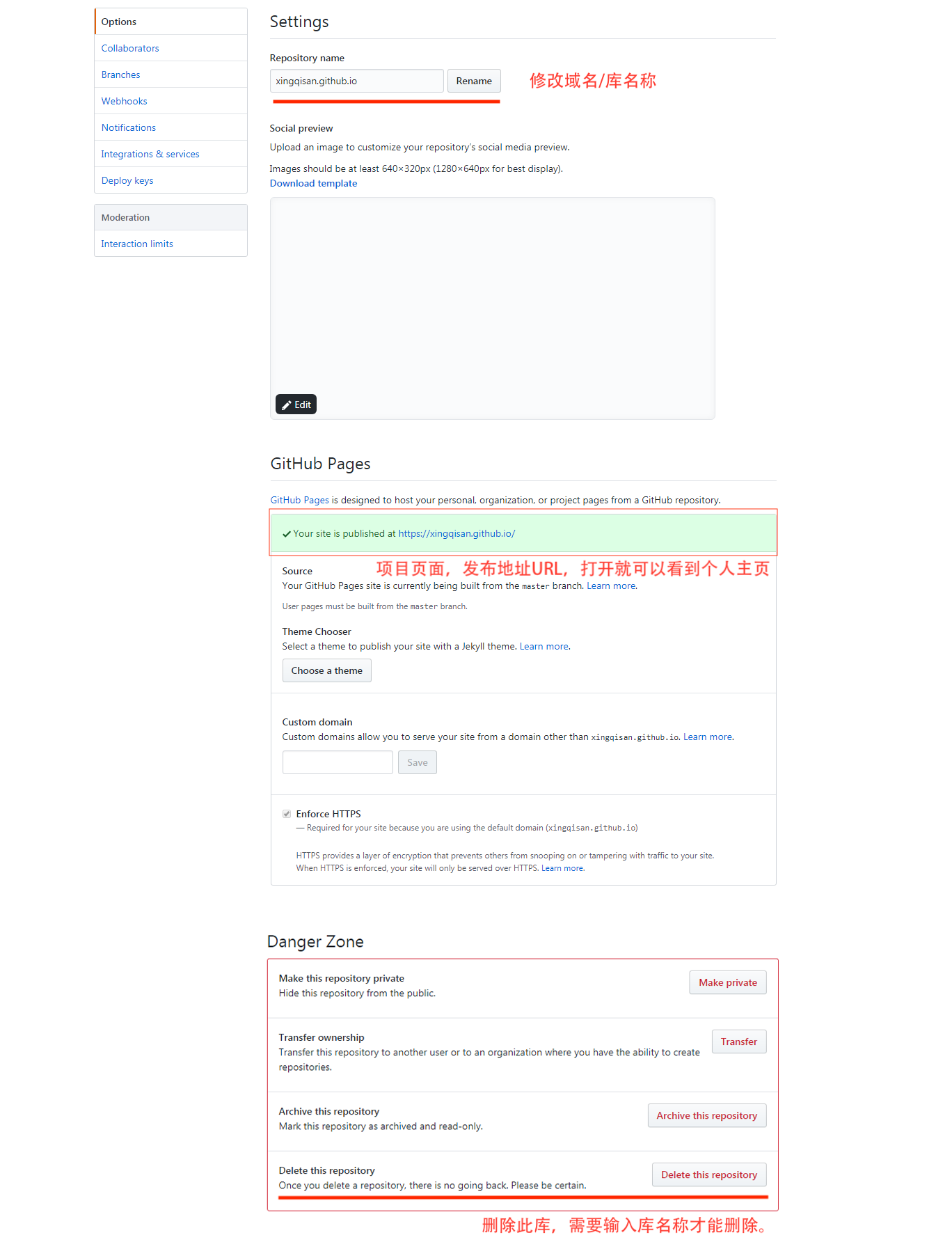
- 4.成功 根据以上方法完成的个人主页
- 🔥🔥🔥 访问地址 https://www.sunyang.vip